注意書き
この記事は、Excel でどこまでダメなグラフを作れるかを実際に試してみた報告である。この記事の内容に従えば、事実をねじまげて伝えるようなダメなグラフを作ることができてしまう。これは物事を正しく伝達できないという点で望ましくない。読者各位におかれては、この記事に書かれている内容を悪用しないようにお願いしたい。
なお、この記事では、OS X 10.11 El Capitan 上の Microsoft Excel for Mac 2011 でグラフを描いた。他のOS・バージョンの Excel でも似たような形で、この記事で描いたようなグラフが作れるはずである。
「もっと勢いよく伸びているように見せてよ」
あなたは、ある塾に勤めている事務員である。ある日、あなたは上司に呼び出されて次のようなことを言われた。
「今度、うちの塾で『圧倒的な合格力』という広告キャンペーンをはることは知っているだろう。」
「はい。」
「で、ちょっとこれを見てほしい。」
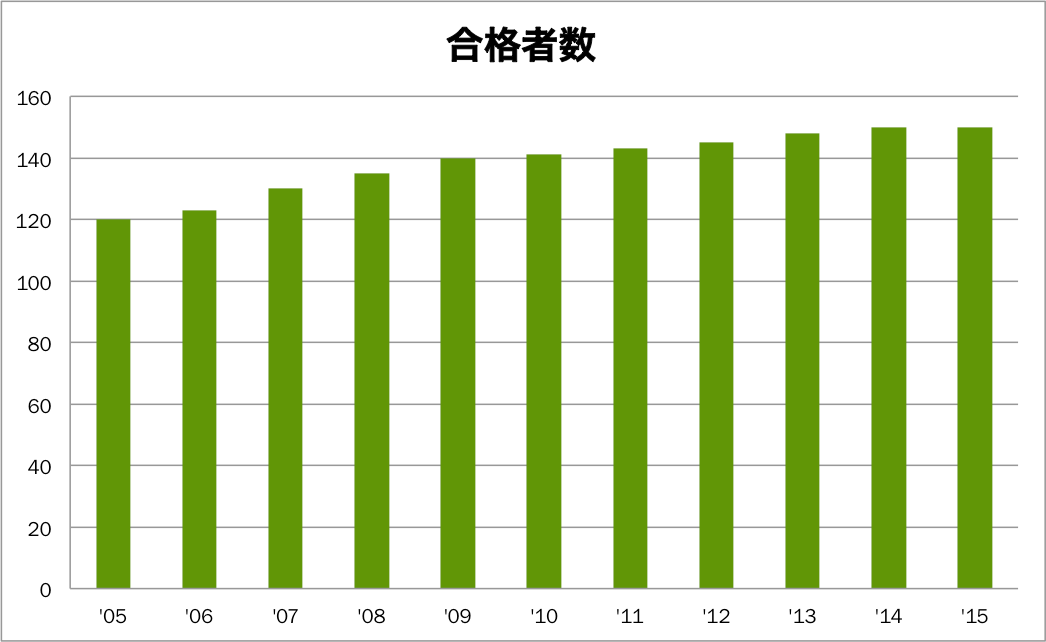
「これを見てどう思う?」
「どう思うと言いましても、単に毎年の合格者数を棒グラフにしているだけですよね。最近は、合格者数が伸び悩んでいるようですが。」
「そうなんだ。なんかさ、『圧倒的な合格力』という感じがしないんだよ。」
「と言いましても、合格者数を水増ししてバレたらことですよ。」
「いやいや、水増ししろなんて言ってないよ。だからさ、ちょっとグラフをいじってさ、もっと勢いよく伸びているように見せてよ。」
「はあ。」
Excel の棒グラフでウソをつく法
あなたは、合格者を水増しせずに、グラフを勢いよく伸びているように見せかけることができるだろうか。以下のデータを元にグラフをどう作れば良いのだろうか。
| 年 | 合格者数 |
|---|---|
| ’05 | 120 |
| ’06 | 123 |
| ’07 | 130 |
| ’08 | 135 |
| ’09 | 140 |
| ’10 | 141 |
| ’11 | 143 |
| ’12 | 145 |
| ’13 | 148 |
| ’14 | 150 |
| ’15 | 150 |
Excel のグラフで事実を誇張したい場合、3Dグラフを使うと便利だ。というわけで、普通の棒グラフでなく、3D棒グラフを作る。
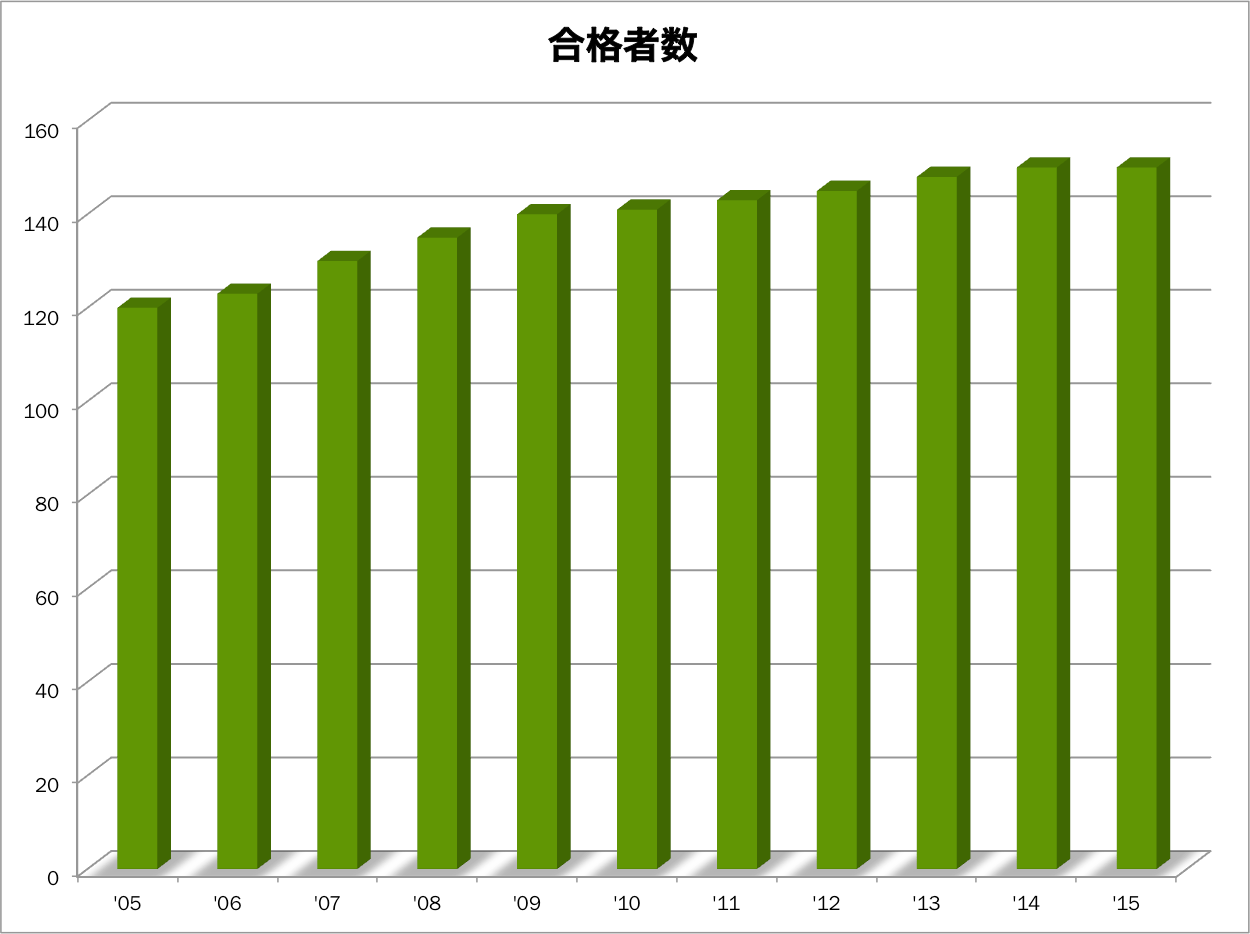
グラフを描く視点を変える
この段階だと、まだ「圧倒的な」感じはしない。だが、グラフを描く視点を変えれば、「圧倒的な合格力」を見せつけることができる。グラフを描く視点を変えるには、グラフ上で右クリックをしてメニューを出し、「3-D 回転…」を選ぶ。
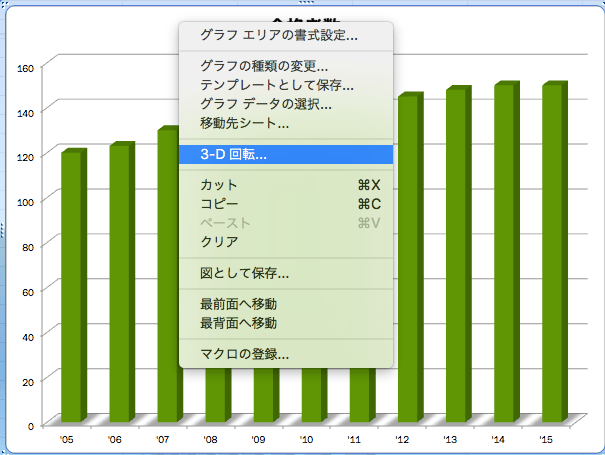
そうすると、次のような画面が出てくる。この画面の数値をいじることで、グラフの描かれ方が変わる。
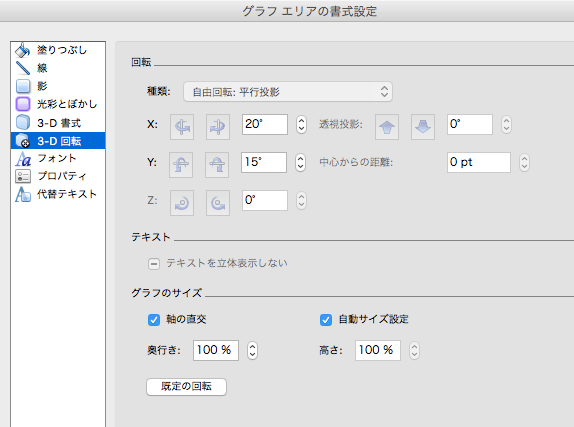
まずは、「軸の直交」というチェックを外す。そうすると、次のような形のグラフになる。
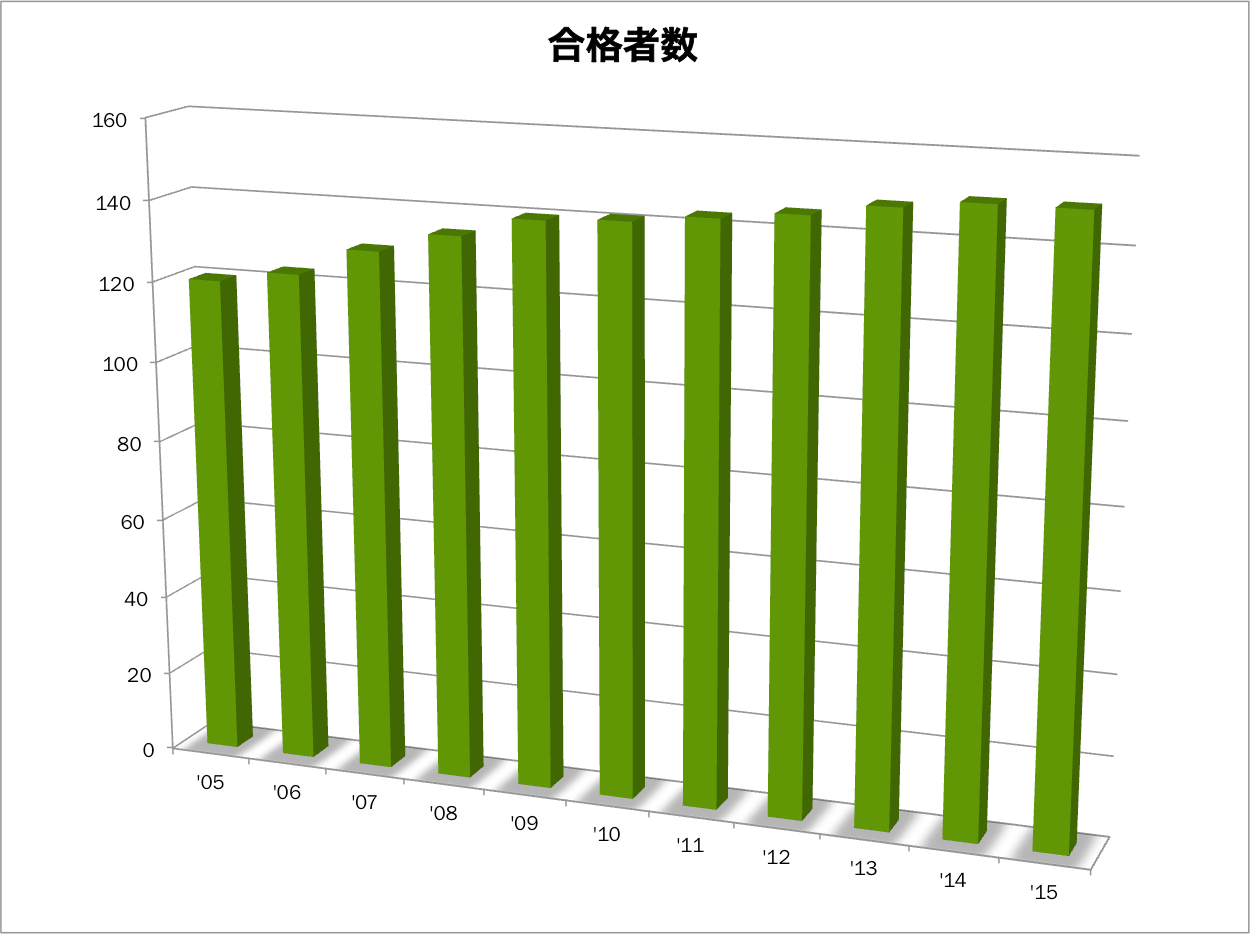
さらに、Xの角度を変えよう。これをうまく変えることで、最近の年度を表す棒が手前にくるようになる。3Dグラフでは、手前の方にあるものが大きく見えるので、最近増加しているように見せつけることができる。
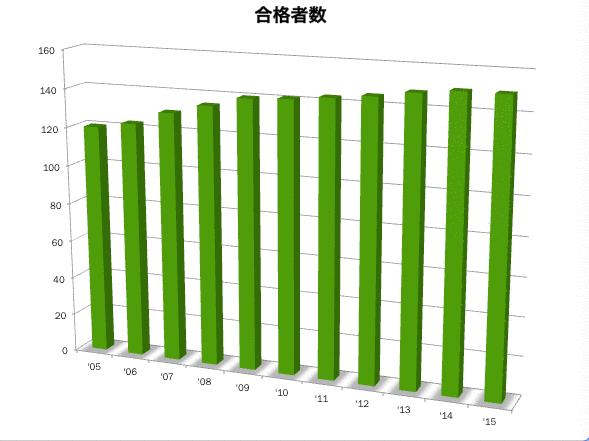
次に、Yの角度を変更し、さらに透視投影の角度も変更する。こうすると、ますます最近の年度を表す棒が大きく見え、古い年度を表す棒が小さく見える。結果として、圧倒的な成長をしているように見せかけることができる。
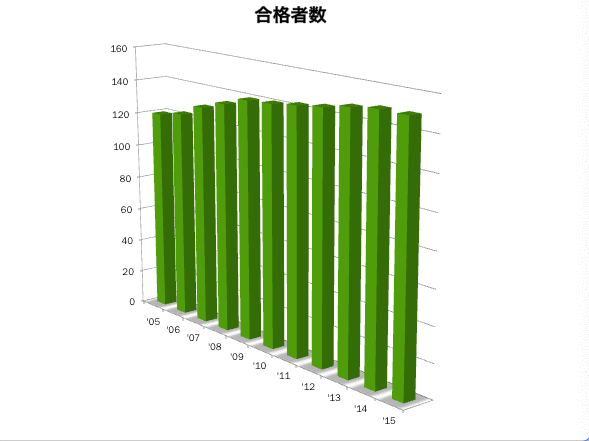
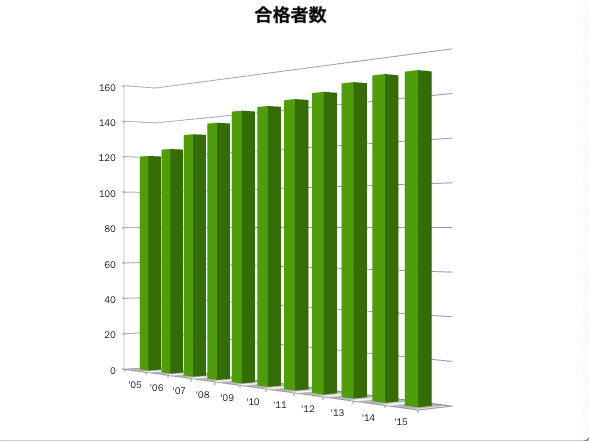
また、グラフのタイトルが地味だったので、もっと「圧倒的な」感じにしてみた。その結果が以下のグラフである。圧倒的じゃないか、我がグラフは。
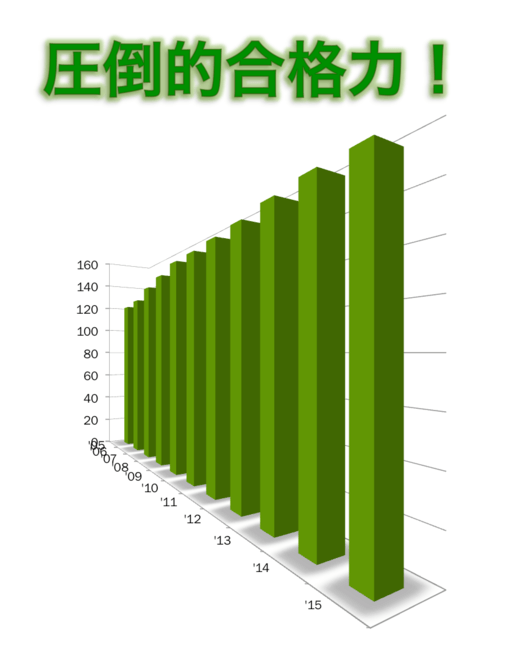
棒を途中から始める
このグラフはもっと誇張することができる。今の棒グラフは棒が0から始まっているのだが、棒を途中から始めるようにするとがらっと印象を変えることができる。例えば、棒を110から始めてみよう。
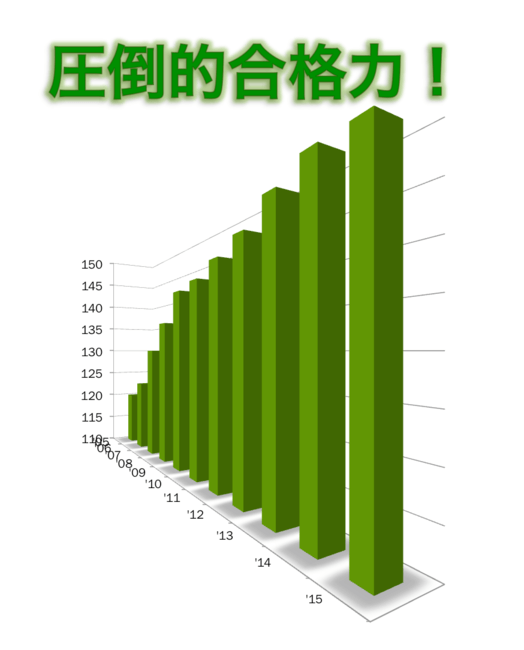
すると、奥の方にある古い年度の棒は110に近いので非常に短くなる。この結果、かつては大したことがなかったものが、10年間で圧倒的な成長を遂げたように見える。
といった形で、無事にあなたは合格者数を水増しすることなく、「もっと勢いよく伸びているように見せてよ」という上司の無茶振りに応えることができた。だが、それで本当に良かったのだろうか。
まじめな話
まじめな話をすれば、先ほどの棒グラフ [2] は、グラフとして大きな問題がある。データを正確に表すことができていないのだ。
棒グラフは、棒の長さで量の多寡を示すグラフである。このとき、量を正確に表したければ、棒の長さは、棒によって示される量と比例していなくてはならない。
120人を示す棒と150人を示す棒なら、その長さの比は 120:150 (=4:5) になっていなくてはならない。実際、この記事の1番最初に示したまっとうな棒グラフでは、棒の長さの比がその通りになっている。しかし、先ほどの極端に誇張された棒グラフでは、150人を示す棒が、120人を示す棒の何倍もの長さになってしまっている。これでは、量を正確に表すことができないのだ。
長さの比がおかしくなった理由は2つある。1つ目は、3Dのグラフにした上でグラフを描く視点を変えたことだ。2つ目は、棒を0から始めずに途中から始めるように描いたこと [3] だ。
逆に言うと、まっとうな棒グラフを描きたければ、この2つのことは絶対にしてはならない。つまり、まっとうな棒グラフにしたければ、(1) 3Dグラフにはせず、視点を変に変えない、(2) 棒を0から始めるようにするということを守ることが必要だ。
「割合をもっとインパクトがあるものにしてほしいんだ」
さて、立派(?)な棒グラフを完成させたあなたはまた上司に呼び出された。
「君に頼みたいことがあるんだ。まずはこの円グラフを見てほしい。」
「うちの塾の生徒が、合格者の中に占める割合を表しているんですね。」
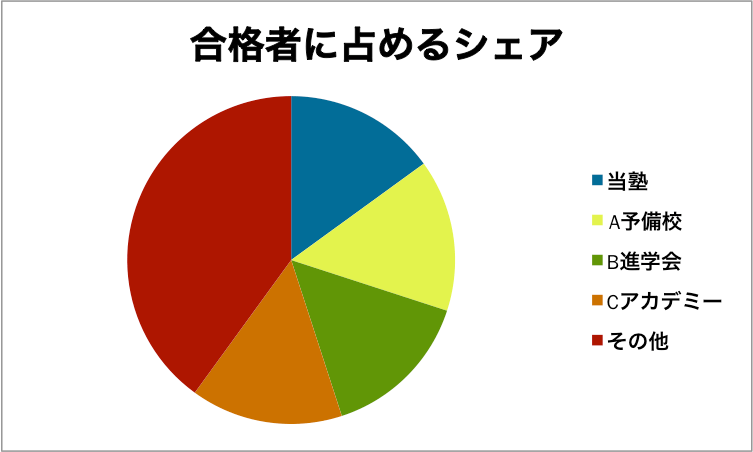
「そうだ。で、1つ問題があるのだ。この円グラフを見ていると、うちの塾の生徒が占める割合が、ライバルであるA予備校やB進学会と同じぐらいに見える。」
「同じように見えると言いましても、実際の割合は、うちの塾も、A予備校もB進学会も、そしてCアカデミーもみんな15%で横並びですよね。同じぐらいに見えるのが当然ではありませんか。」
「君は分かっていないな。うちのシェアがさ、他より良いように見せなきゃ、生徒が集まらないだろ?」
「ですが、まさか実際の割合が15%なのに、50%と書くわけにはいかないですし。」
「いやいや、数字を変えろなんて言ってないよ。だからさ、ちょっとグラフをちゃちゃっといじってさ、割合をもっとインパクトがあるものにしてほしいんだ。」
「はあ」
「まあ、がんばってよ。また、Excel でぱぱっとできるだろうから。」
Excel の円グラフでウソをつく法
棒グラフであんなペテンのようなグラフを描けたあなたなら、円グラフでも同じぐらいすごいグラフをきっと描けるだろう。使用するデータは次の通りだ。
| 合格者に占めるシェア | |
|---|---|
| 当塾 | 15% |
| A予備校 | 15% |
| B進学会 | 15% |
| Cアカデミー | 15% |
| その他 | 40% |
再び Excel で3Dグラフを作るところから始めよう。データをもとに3D円グラフを作ると以下のようになる。
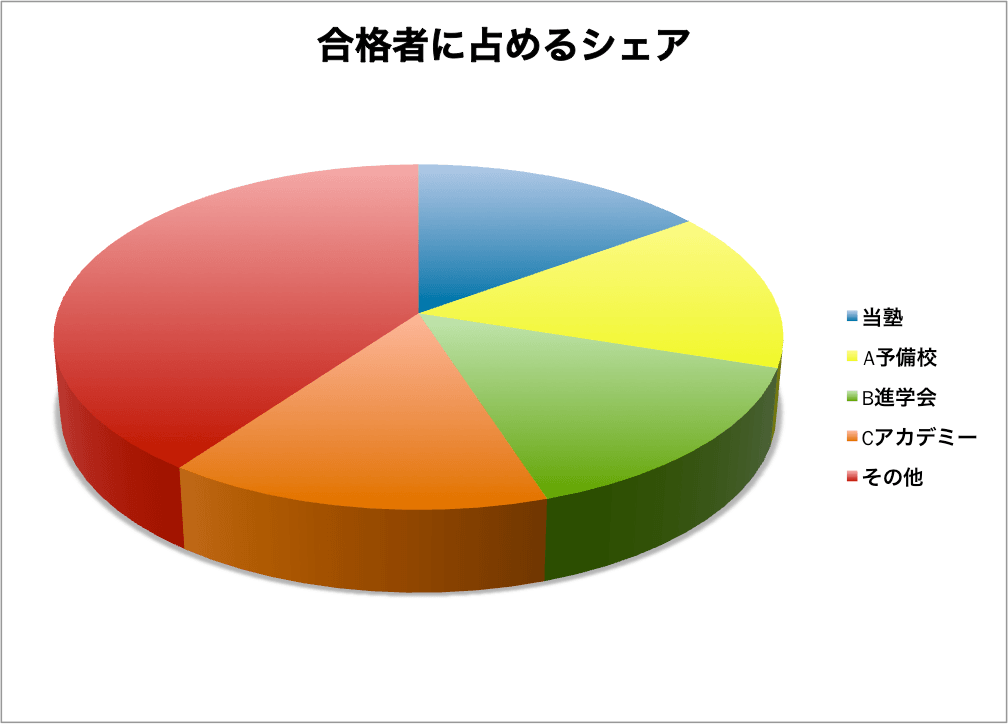
このままだとどこが重要かわかりにくいので、自分の塾だけ目立つような色合いに変えよう。これで、少しは「インパクト」が出たはずだ。
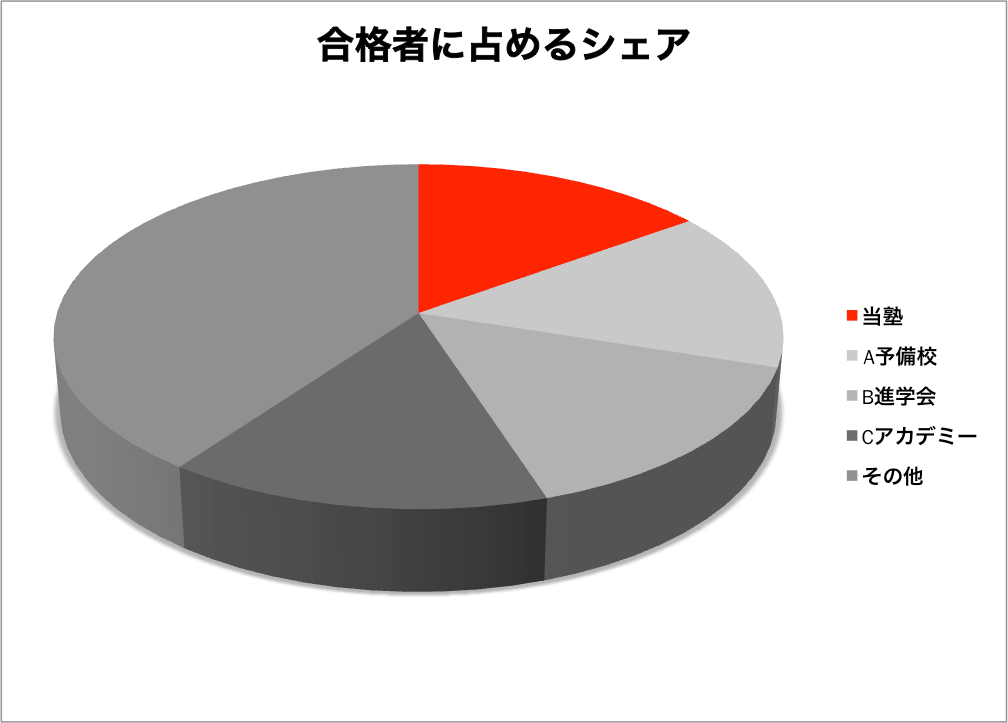
さて、ここからが正念場だ。棒グラフのときは、強調したい部分を手前に持ってきて、大きく見えるようにした。ここでも「インパクト」を出すために同じ手段を使おう。グラフを右クリックしてメニューを出し、「3-D 回転…」を選択する。そこで、角度を適宜調整するのだ。
まずは、Xの角度を調整する。これで、注目したい自分の塾が手前にくる。
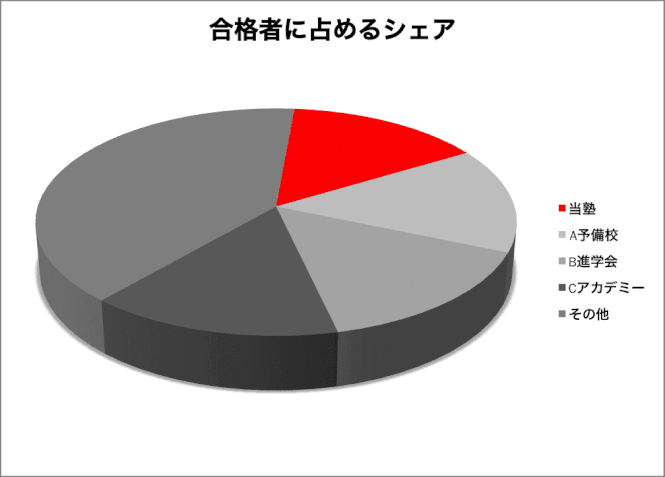
さらに、透視投影の角度も調整する。これによって、手前にある自分の塾の部分がますます大きく見えるようになる。
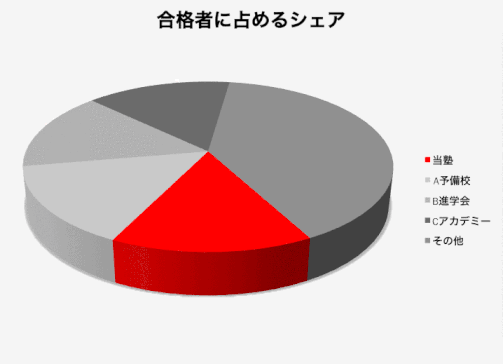
最後の一押しだ。自分の塾を表す部分を切り出そう。自分の塾の部分を右クリックしてメニューを出し、「データ要素の書式設定…」を選択する。そうすると、「要素の切り出し」というのが出てくるので、この値を大きくしよう。
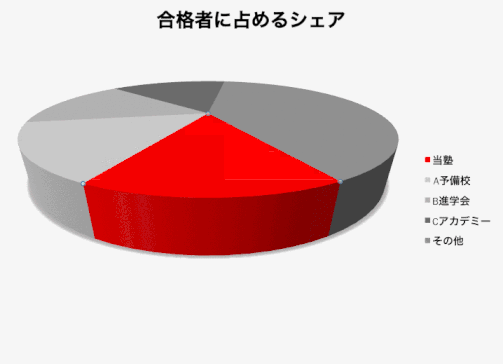
おお、割合がもっとインパクトがあるものになった。このような形で切り出すと、他のものは背後に押しやられて目立たなくなる。逆に手前にある自分の塾のシェアが非常に大きく見えるようになる。
あなたが最終的に作り上げたグラフは以下の通りである。
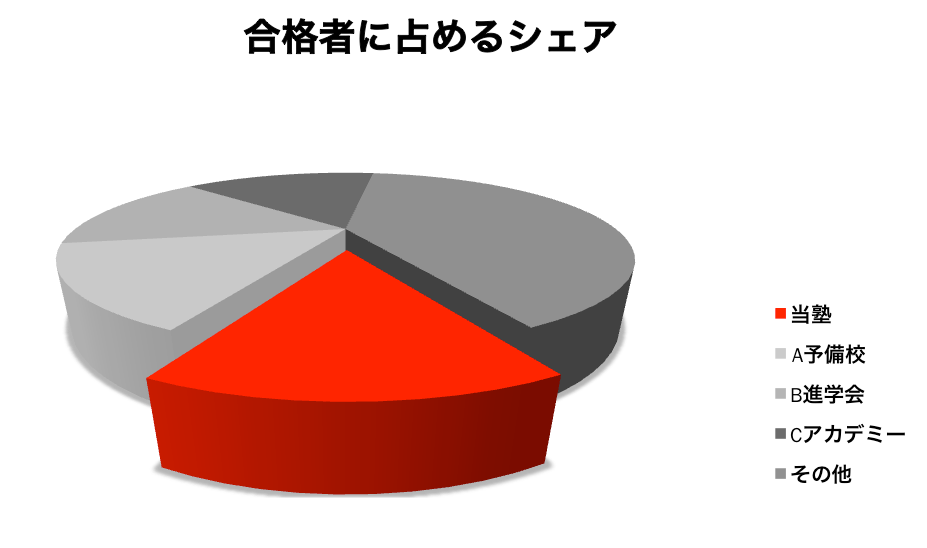
実際にはライバルのA予備校やB進学会とシェアは変わらないのに、グラフをいじることによって、自分の塾のシェアを非常に大きく見せかけるのに成功したのだ。あなたは、やりとげたのだ。まあ、やりとげたというよりも、やってしまったといった方が正しい気もするが。
まじめな話
さて、この円グラフの例も先ほどの棒グラフの例と同じようにほとんどペテンのような話だ。問題点ははっきりしている。3Dのグラフにした上でグラフを描く視点を無理やり変えたことである。さらに切り出しをして強調している。これらのことによって、自分の塾のものを必要以上に大きく描き、さも実際のシェアが大きいように錯覚させたのである。
まっとうなグラフを描きたければ、棒グラフのときと同じで、3Dグラフにはせず、視点を変に変えないようにすべきだ。
あとは、そもそも論として、円グラフは読み取りにくいグラフであり、使用が推奨されていない [4] 。今回のデータの場合は、以下のように帯グラフにするのが、データの図示としては適当であろう。
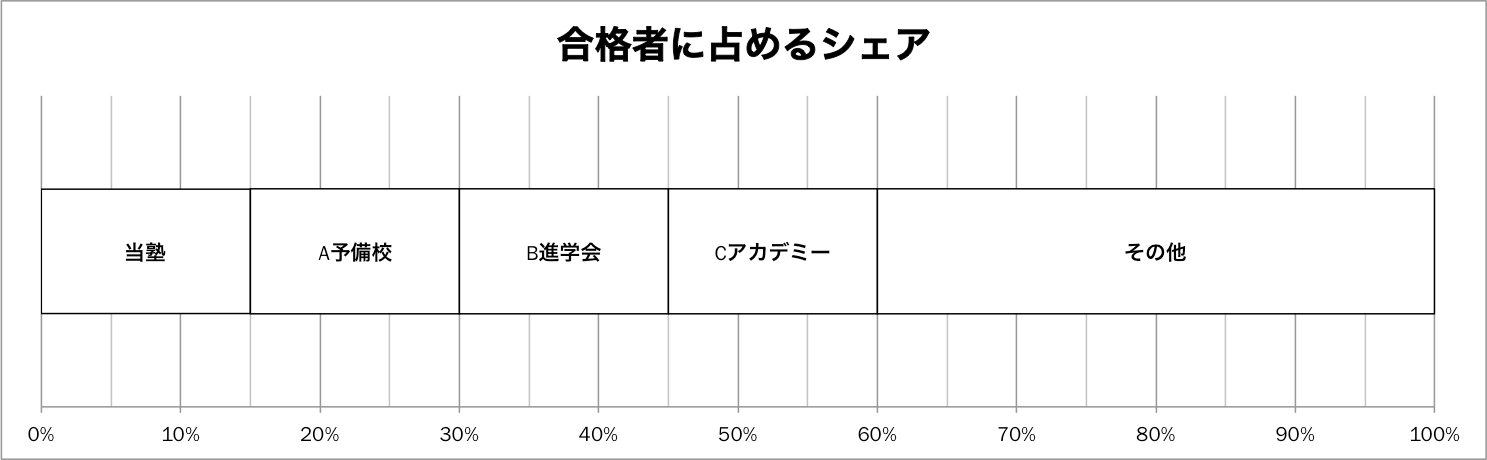
なお、この帯グラフも Excel で作ったものである。Excel でもちゃんとグラフを作ろうと思えば作れるのである。
ダメなグラフについてもっと知りたい人のために
ダメなグラフについてもっと知りたい人は、How to Lie With Statisticsという書籍の第5章・第6章を参考にされたい。この本は、『統計でウソをつく法
』というタイトルで、講談社ブルーバックスから和訳も出ている。また、Graph Design for the Eye And Mind
という本には、ダメなグラフと、その改善方法に関する事例が非常に多く収録されているので、参考になるだろう。
インターネット上で見ることができるダメなグラフを集めた資料としては、「絶対に描いてはいけないグラフ入りスライド24枚」や「グラフの描き方」というページからリンクが貼られている奥村晴彦氏のブログ記事などがある。興味がある人は見てみると良いだろう。
- この時点ではあまり事実がねじまげられている感じはしないが、普通の棒グラフに比べて、目盛りが読み取りにくくなってしまっている。例えば、最初に挙げた普通の棒グラフでは合格者数が140人を超えたのが何年であるかすぐに分かるが、この3D棒グラフでははっきりとは分からなくなってしまっている。 [↩]
- そもそも合格者数の変化を表すのであれば棒グラフではなく折れ線グラフの方が適切でないかという話もあるが、それはこの際無視する。 [↩]
- 棒グラフの棒を0から始めずにおかしなことになってしまった例を紹介した記事として、高木浩光氏の「日常化するNHKの捏造棒グラフ」というものがある。棒グラフにおける誇張に興味がある人は、この高木氏の記事も参考にすると良いだろう。 [↩]
- 円グラフを使ってはならない理由を詳しく知りたい人は、Stephan Few 氏のSave the Pies for Dessertという記事を読まれたい。日本語訳もある。 [↩]